- はじめに
- 家計簿をつける
- 履歴と分析
- グラフ
- カレンダー
- 買物リスト
- 予算の設定
- 品名の管理
Help Top
> 家計簿をつける
> レシート入力
家計簿をつける
レシート入力
レシート入力の特徴
レシート入力は、スーパーでの食料品まとめ買いなど、多数の購入データを記帳するのに最適化しており、以下のような特徴があります。
- 外税の振り分けが可能
- 消費税は原則内税ですが、10%増税後、スーパーやドラッグストアなどでレシートの金額表記を外税とするお店が多く、個々の品の税込価格が把握しずらくなりました。
本アプリでは、レシート記載の金額をそのまま入力して、外税振分け機能により後から個々の購入品の金額に消費税分を加算できるようにしています。 - 品目ごとの税率設定が可能
- 消費税増税後、品目の種類により「標準税率」と「軽減税率」の2つの異なった税率が適用されるようになりました。また、食料品は軽減税率の対象となりましたが酒類や外食は対象除外となるなど複雑となりました。このため、レシートの金額表記を外税とするお店が多いことと相まって、家計簿の記帳が煩雑になりました。
本アプリでは品目ごとに税率の設定が可能となっており、この煩雑さを解消できます。 - グルーピング
- レシート入力データは、1レシート毎にグルーピングして管理しています。日付やお店、入出金口座など共通するデータについては、同一レシートのデータを一括して修正することができるようになっていますので、あとからカンタンに設定しなおすことができます。
- 3つの品名選択ペインによる品名選択
- レシート入力画面では、3つの品名選択ペインにより同一種類品の購入データをカンタン効率的に入力できるよう設計しており、マウスを主体とした入力の際に便利です。
レシート入力の使いかた
レシート入力画面固有の設定項目は以下のとおりです。
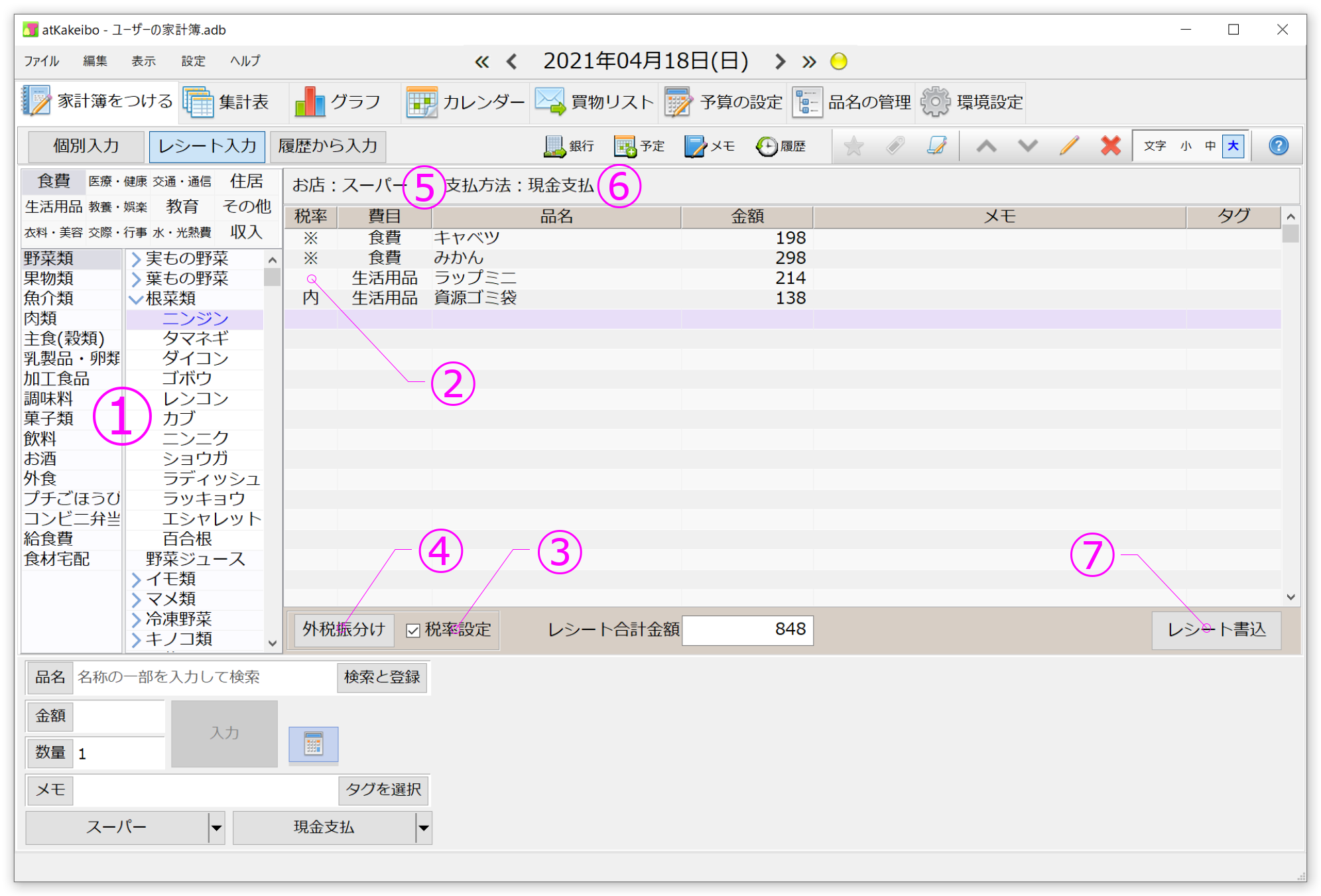
費目品名を選択すると、その費目に属する内訳品名が、内訳を選択すると、その内訳に属する品名が順次表示されるようになっています。
品名はどのペインから選択しても構いません。品名を選択するのに、必ず費目ペインを選択して次に内訳ペインを選択して……と順次指定する必要はありません。
例えば、「お米」を記帳したあと、「みかん」の購入データを記帳したい場合は、費目ペインで再度、「食費」をクリックする必要はありません。内訳ペインで「主食」から「果物類」を選択しなおすだけでいいのです。
さらに「みかん」を記帳したあと、「りんご」の購入データを記帳したい場合は、品名選択ペインで「りんご」を選択しなおすだけです。
税率表示列では、標準税率の場合に空欄、軽減税率の場合に「※」印、内税または課税対象外の場合に「内」印を表示しています。
また、この部分をクリックすると、品目ごとに税率を変更することができます。変更した税率は記憶しているので次回からも同じ税率を使用できます。
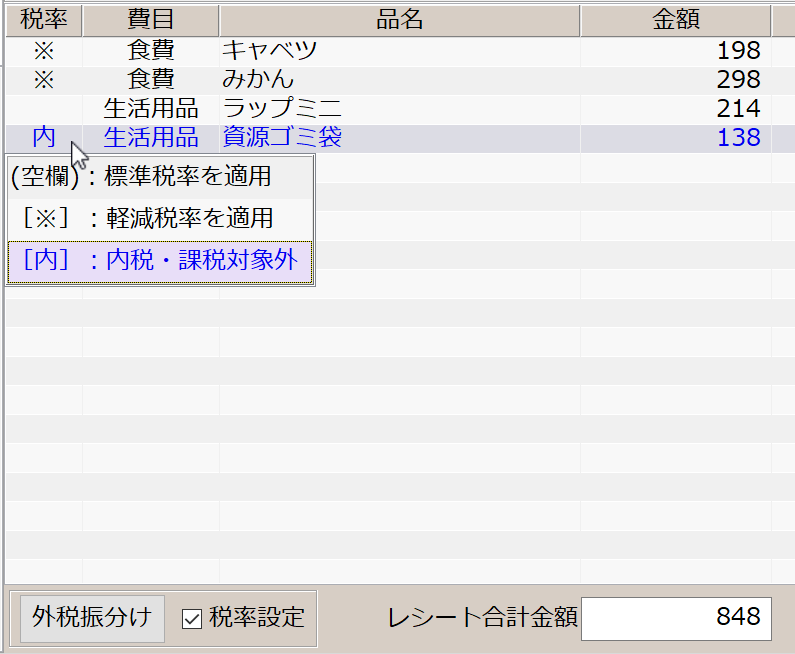
※初期状態では、酒類と外食を除く「食費」の品目は軽減税率に設定しています。
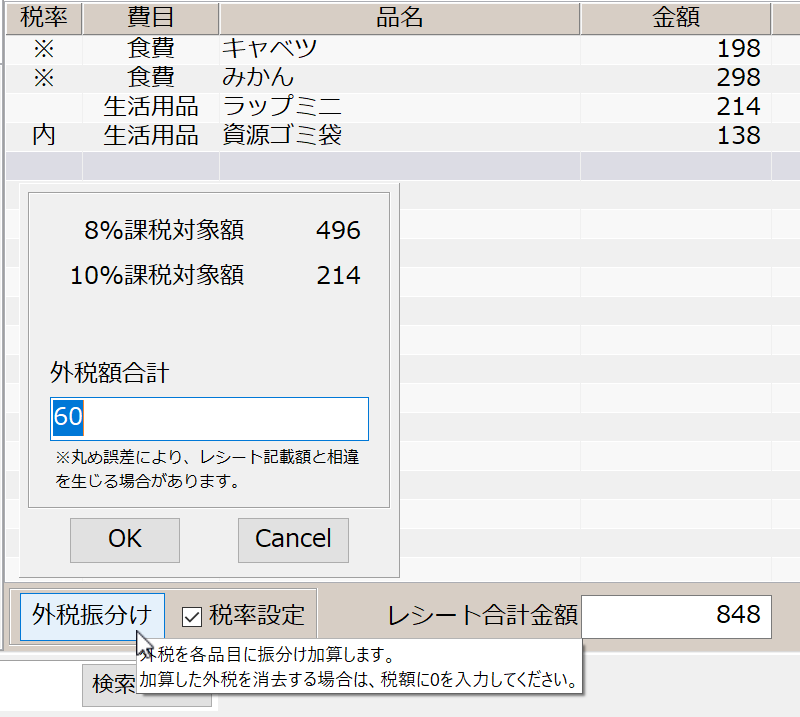
※加算した外税を消去する場合は、外税額合計に'0'を入力して[OK]ボタンをクリックしてください。
お店は、[レシート書込]ボタンを押すまでは、いつ設定しても構いません(個別入力画面であとから設定しなおすこともできます)。
※「お店」は任意選択項目です。必要なければ指定しなくても構いません。
ふだん利用しないお店で購入したレシートを記帳する際、わざわざお店を登録するのも面倒です。そういう場合は「お店」は空欄のままか、「お店を選択しない」を選択してください。
ふだん利用しないお店で購入したレシートを記帳する際、わざわざお店を登録するのも面倒です。そういう場合は「お店」は空欄のままか、「お店を選択しない」を選択してください。
※支払方法は必ず指定しなければなりませんが、特に指定していない場合は、いちばん最初に見つかった口座を自動的に選択するようになっています。なお、口座は個別入力画面であとから設定しなおすこともできます。
なお、レシート入力の途中でも、他のページに移動することは可能です。
レシート入力データの編集・削除
レシート入力データを編集するには、修正したいデータをダブルクリックするか、データをクリックして選択後、ツールバーの編集ボタンをクリックしてください。
削除はデータをクリックして選択後、ツールバーの削除ボタンをクリックしてください。
詳細は、「家計簿データの編集・削除」を参照ください。
